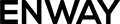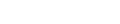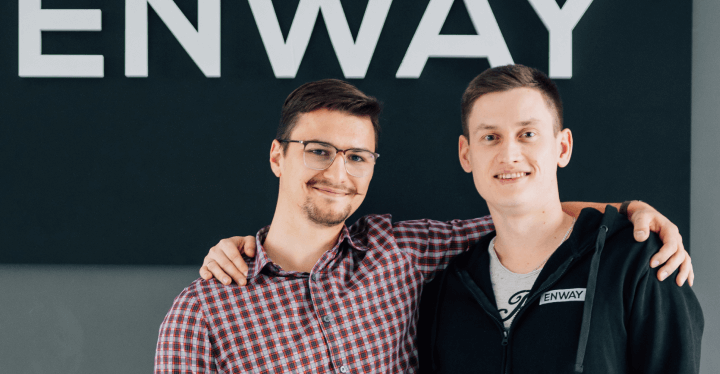The Salesforce Winter ’25 edition introduces exciting features for admins. With improvements in report customization and data handling in flows, this release empowers admins to create more efficient and user-friendly environments. In this article, we will explore the key Winter ’25 edition features for admins, helping you optimize your Salesforce org with ease.
Action Buttons in Flow Builder
This feature is now generally available with the Salesforce Winter ’25 release. With the Action Button component, users can trigger a screen action with a single click. The action runs an active autolaunched flow, and the results appear on the same screen. This reduces the number of screens needed, helping users complete flows faster and with fewer errors. Previously, we had to navigate through multiple screens for the same functionality.
How it works: In Flow Builder, create and activate an autolaunched flow that retrieves data and stores it in output variables. Next, create a screen flow, add a Screen element, and include the Action Button component. Configure the Action Button to launch the autolaunched flow. Then, add another component to display the output from the flow. Save and run the flow.
Here is an example. Add a Screen element with a Lookup component to let users select an account. Next, add an Action Button to run a flow that retrieves related contacts and a Data Table to display those contacts.
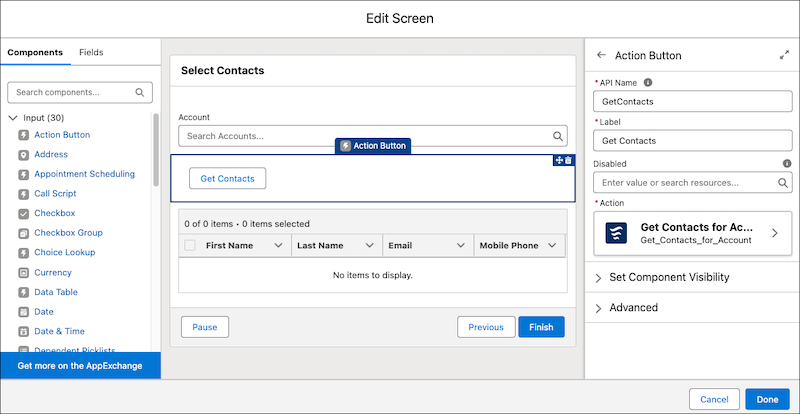
Source: salesforce.com
At run time, users can select the account and view contacts on the same screen, streamlining the process.
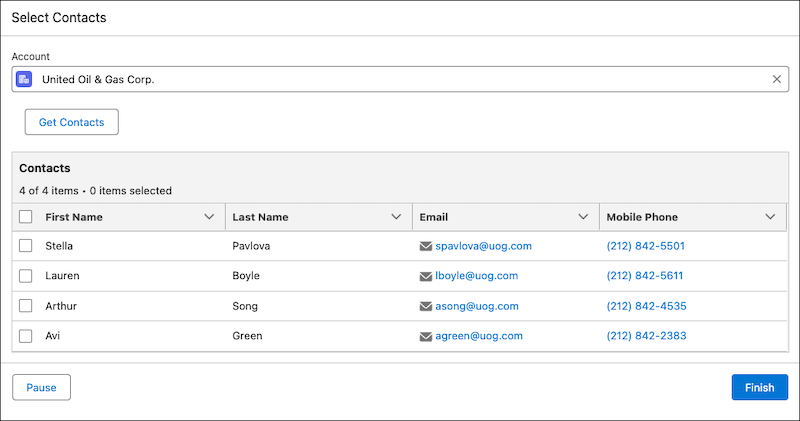
Source: salesforce.com
List Views Sorting by Multiple Columns
A long-awaited feature is now in beta. We can sort list views by up to five columns, which makes lists more actionable. Previously, sorting was limited to just one column at a time.
How it works: To join the beta, go to Setup, search for “User Interface” in the Quick Find box, and select it. Then enable “Sort by multiple columns (Beta). To sort a list view by multiple columns, click the ↑↓ icon in the list view and select the columns you want to include.
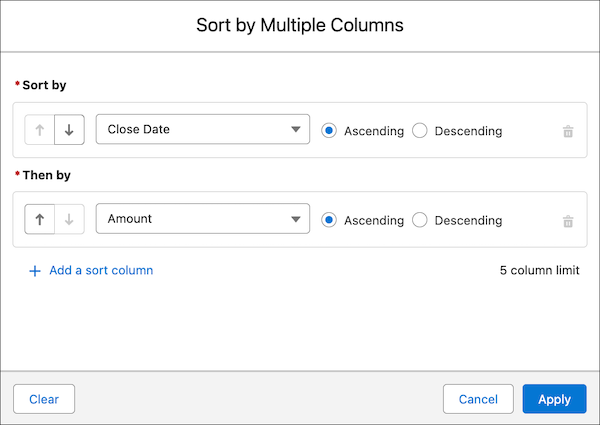
Source: salesforce.com
This is the example for Opportunities, sorted by Close Date and then by Amount.
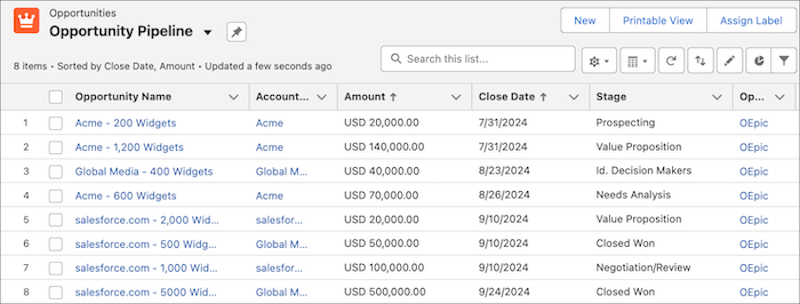
Source: salesforce.com
Dynamic Highlights Panel
Here is another great feature that was created based on feedback from the IdeaExchange. In the Winter ’25 release, we can easily configure your most important fields using the new Dynamic Highlights Panel directly in the Lightning App Builder. The Dynamic Highlights Panel supports up to 12 fields. Before, we could only customize fields in the Highlights Panel through compact layouts in Setup.
How it works: Drag the Dynamic Highlights Panel component onto the Lightning App Builder canvas and add your fields. The Primary Field is preselected, but you can change it if needed.
The Dynamic Highlights Panel is responsive, meaning your fields will wrap to fit your browser window size instead of being cut off. You can also use visibility rules to show or hide fields in the panel.
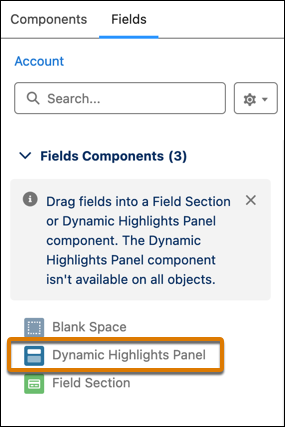
Source: salesforce.com
Transform Data into More Target Resource Types
With the Transform element, you can now set the target resource to simpler data types like Text, Numbers, Currency, Boolean, Date, and Date/Time. Before, the Transform element only worked with complex data types like Record or Apex-defined.
How it works: For example, you can create a flow in Flow Builder that retrieves all open opportunities and stores the total value in a number variable for later use.
The flow first uses the Get Records element to retrieve a collection of open opportunities. The Transform element then references this collection as its Source Data. It stores the transformed result, the total value, as a Number data type in the Target Data resource.
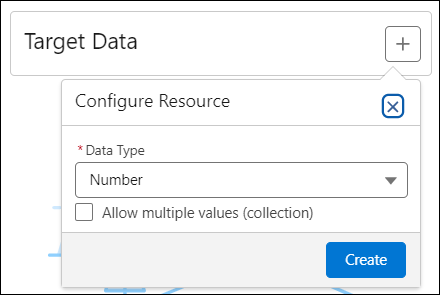
Source: salesforce.com
This lets the Transform element calculate and store the total value of open opportunities in a number variable.
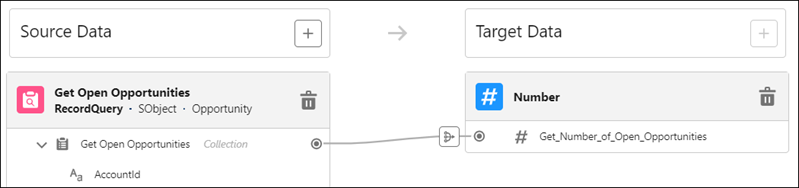
Source: salesforce.com
Einstein Report Formula Generation
Starting in the Winter ’25 release, it’s easier to customize reports with Einstein Report Formula Generation. This feature helps you create row-level and summary formulas by describing the calculation in simple terms. Einstein then suggests a formula for you. In the past, building these formulas required understanding data models, objects, fields, and functions.
To use this feature, you need to turn it on. Go to Setup, search “Einstein Setup” in the Quick Find box, and enable Einstein. When editing a report, select “Create Formula” in the Fields panel or choose “Add Summary Formula” or “Add Row-Level Formula” from the Columns menu.
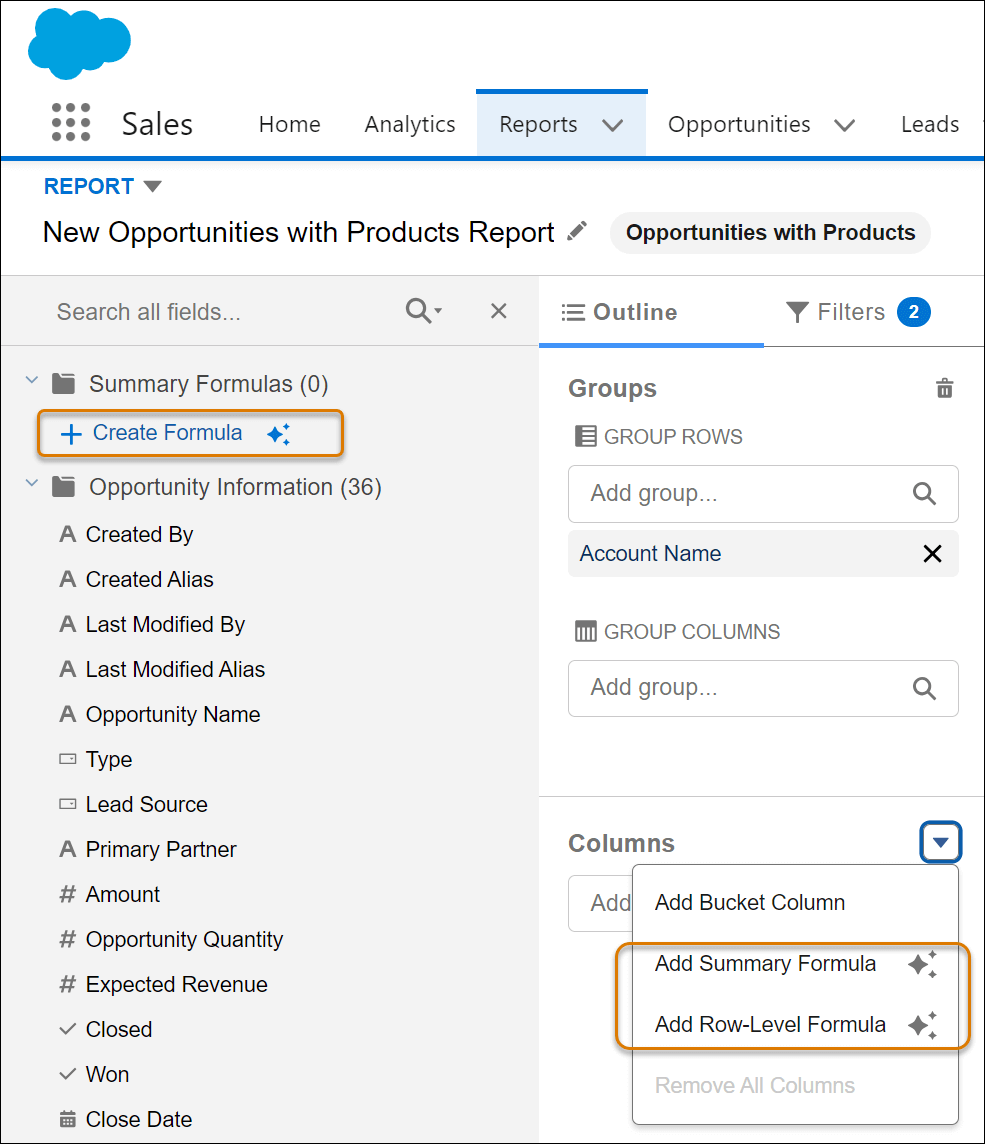
Source: salesforce.com
In the formula builder, go to the Einstein tab, describe your calculation, and Einstein will suggest a formula. If it looks correct, click Insert Formula, and Einstein will fill in the fields for you.
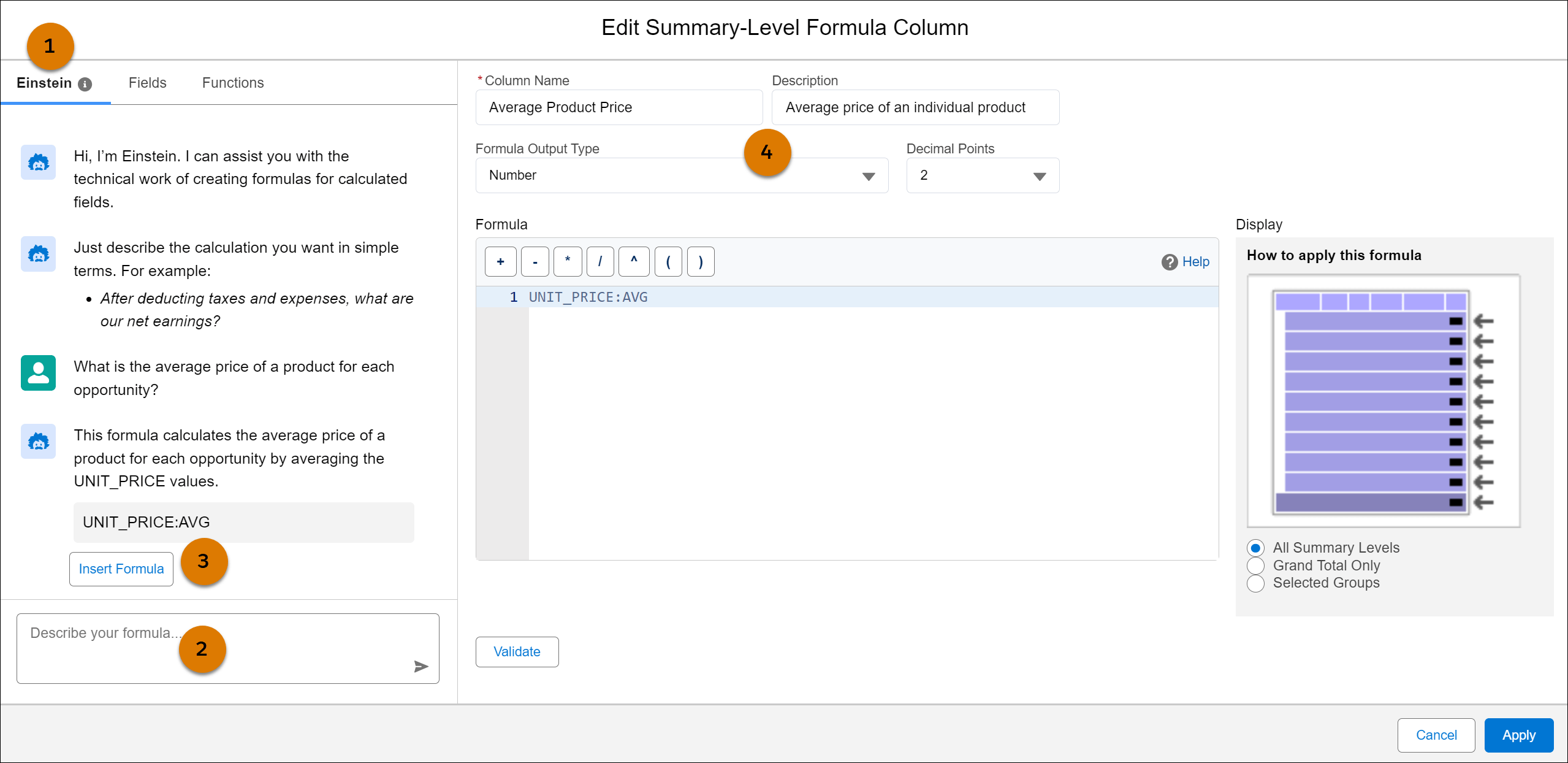
Source: salesforce.com
Final Thoughts
The Salesforce Winter ’25 release is packed with powerful features that make life easier for Salesforce admins. These updates not only save time but also provide greater flexibility in managing data, automating processes, and customizing user experiences. By leveraging these new tools, you can ensure your Salesforce environment is optimized for both admins and end users alike. Make sure to explore these features to unlock their full potential!